
はじめに
本記事はCanvaではCanvaの文書作成機能である「Canva Doc」と「ホワイトボード」機能について解説します。
Canvaの完全初心者という方については以前以下の記事で基本的な操作方法について解説していますので、そちらをご確認ください。
Canvaの文書作成機能(Canva Doc)
Canvaは画像や動画を編集する機能だけではなく、実はMicrosoft Officeの「Word」のような文書を作成するための機能も備えています。
それが「Canva Doc」という文書作成に特化した機能となります。
Canva Docを使用するためにはCanvaのトップページにある「ドキュメント」を選択して下さい。

そうすると画像作成や動画編集の時のようなキャンバスとは異なったイメージのキャンバスが表示されます。
これがCanvaにおける文書作成に特化した「Canva Doc」の画面となります。

この「Canva Doc」においてもこれまで同様に先ずは作成したいドキュメントに合わせたテンプレートを利用することが出来ます。

こんな感じでオシャレなテンプレート上で文書作成を始められるところが、Wordと比べるととっつきやすいと思います。
このCanva Docの使い方で覚えておくべき重要なこととして、「クイックアクション」があります。
「クイックアクション」というのは、Canva Doc上を一度クリックした際に表示されるプラスボタンのことです。

この「クイックアクション」をクリックすると、次のようにどんなアクションをするかといった表示が出てきます。
Canva Docにおける主要なアクションはすべてここから選択できますので、何かしたいことがあったら先ずは「クイックアクション」を確認するという習慣をつけておく必要があります。

この「クイックアクション」からはWordと同じように「見出し」を追加したり、「改ページ」を挿入したり、表やグラフ等を挿入したり等の非常に幅広い活用が出来ます。
その他の有用な機能として「アウトライン」があります。アウトラインはキャンバスの左下にある「アウトライン」の文字をクリックするとキャンバスの左側に表示することが出来ます。

このアウトラインに表示されるのは「見出し」と「小見出し」だけです。本文や他のアクションで追加したものは基本的に表示されません。
つまり、「見出し」と「小見出し」を文章に適切に設定していけば、このアウトラインは目次として機能するということです。
あまり便利な機能とは感じないかもしれませんが、文章が非常に長くなってくると、こういった目次でいつでも該当箇所に飛べるというのは非常に便利なので、必ずCanva Docを使用する際には覚えておく方が良い知識です。
「クイックアクション」と「アウトライン」で出来ること以外については、素材の追加等が出来たりします。
ただ、テキストの挿入は出来ません。これはCanva Docの仕様として当たり前のことで、テキストはそのままキャンバス上に書けば良いので、素材のように追加する必要は無いというだけのことです。
使ってみると大体分かってくるのですが、Canva Docは「Word」と比較するとデザイン面や操作性の面でメリットはあるものの、純粋な文書作成ソフトとしてはほぼ完全な下位互換です。
Canvaは結構Canva Docを前面に押し出しているので自信があるのでしょうが、私はよっぽどの理由が無い限りは今でも「Word」を使用しています。
Canva Docはリンク付きの目次を挿入できなかったり、文章の全体的な詳細設定が不足していたりと、結構不便さを感じます。
そのため、Wordを持っている人であればあえて使う必要はあまり無いでしょう。
その一方でCanva Docは無料版でも一切不自由なく機能が使える(AI系等の一部だけ制限があったりしますが)ため、Wordをインストールできていない人にとっては非常に有用だと思います。
Canvaのホワイトボード機能
Canvaには複数人で作業するのに特化した「ホワイトボード」という機能があります。
この機能はその名前の通り、現実のホワイトボードを使ってディスカッション等をするのと同じことが出来ます。
機能を使うにはCanvaのトップページから「ホワイトボード」をクリックしてください。

そうすると画像作成や動画編集とは全く違う、ホワイトボード独自のキャンバスが表示されます。

このホワイトボードも他のCanvanの機能と同様に、目的に沿ったテンプレートを好きに使用してください。
他の機能ではキャンバスのサイズが最初に設定した以降は固定されていましたが、このホワイトボードについてはキャンバスサイズという概念が無く、好きな場所に書き込むことが出来ます。
そして、このホワイトボードは基本的に一人で使うものではなく、複数人で使用するものであるため、表示されているホワイトボードを他の人に共有する必要があります。
他の人にホワイトボードを共有するためには右上の「共有」ボタンを押してみてください。

そうすると「このデザインを共有」という表示が出てきます。ここで「コラボレーションリンク」の欄を「リンクを知っている全員」に変えてください。

そうすると少しの時間の後に「リンクをコピー」というボタンが出てくると思います。
このボタンを押すとこのホワイトボード画面へのURLがコピーされるので、コピーされたURLをブラウザに入力してみてください。

そうするとこのように他の人もブラウザ上でホワイトボードを編集することが出来るようになります。
細かいアクセス制限などを付けたい場合は、アクセスできるメンバーを追加する等で対応してください。
実はこの「共有」機能はこれまでに他の記事でも紹介してきた画像編集や動画編集などでも使用することが出来ます。
そのため、もし今までの機能も複数人で使用したいという場合は、この「共有」機能を活用してもらえればと思います。
ただ、現実的にホワイトボード以外で「共有」機能を使うことはあまり多くないとは思いますが。
他にホワイトボードの目立った機能としては、「付箋」という素材を使うのが基本となっているところでしょうか。
ウィンドウ左側の「素材」の欄を開くと、「付箋」の画像が多数表示されます。それをホワイトボードに貼ると次のようになります。

こうやってホワイトボード上に付箋を多数貼っていくことで、現実のホワイトボードと同じようなディスカッションが出来るようになるのが、このホワイトボード機能となります。
まとめ
本記事ではCanvaではCanvaの文書作成機能である「Canva Doc」と「ホワイトボード」機能について解説しました。
Canva DocはMicrosoft Wordよりもオシャレな形で文書を作成することが出来るうえに、テンプレートも豊富で様々な用途に対応できます。
その一方で純粋な文書作成機能としてはWordに一段劣るのも事実ですので、目的に合わせた使い分けが必要になってくると思います。
ホワイトボード機能は複数人でディスカッションをするための機能であり、現実のホワイトボードを使ったディスカッションと同じようなことができます。
Canvaはホワイトボード機能のように複数人で同じキャンバスを操作する設定がありますので、今後複数人で一緒に作業したい場合等に活用してもらうと良いかと思います。
以前に初心者向けのCanvaの基本機能の解説記事も以下に載せておきますので、興味があれば閲覧いただけるとよりCanvaのことが分かると思います。
それでは次の記事も閲覧いただけると幸いです。
【Canva入門】初心者向けの使い方、生成AI機能、無料版と有料版の違い等 – センコの活動記録 (senkohome.com)



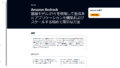
コメント