Bakinでのゲーム制作
最近ゲーム作成にチャレンジしてみようと思い、Bakinでアクションゲームを作り始めました。
一応、多少動くものは作ったので動画を取ってみました。未だ最低限のアクション部分しか作りこんでいないのですが、こんな感じのアクションゲームにしようと思っています。
今後作成にあたり、自分でもなぜ各アクションをこんな風に実装したのか忘れないようにかつ、今後他の人も同じようにゲーム作りの参考になればと思い、記事を作成していくことにしました。
ちなみにゲーム開発をし始めた経緯やBakinって何?って人はこちらの記事を閲覧ください。
Bakinのダウンロード方法
本記事ではBakinを導入する方法について簡単に解説していきます。
先ずはBakinの公式ページに移動して、Bakinというものがどういったものかについて軽く目を通してみることをお勧めします。

実際にBakinをダウンロードするためには、Steamというプラットフォームからダウンロードする必要があります(BakinはSteam上で販売されているソフトのため)。
Steam上のBakinの公式ページにアクセスすると、次のような画面が出てきます。
Steamに登録済みの人であれば、そのままページにある「RPG Developer Bakinを購入する」をカートに入れて、購入手続きを行ってください。
Steamに未登録の人であれば、画面上部にある「Steamをインストール」を選択して下さい。

「Steamをインストール」を選択した場合は次のような画面が出てきますので、そのままSteamのインストールを行ったうえで、再度BakinのSteam公式ページに移動して購入手続きを行ってください。

ちなみに購入タイミングによってはセールで割引をしていたり、「SMILE GAME BUILDER Bundle」というものとセットで売られていたりします。
下の画像のように一緒に買っても値段に大差が無い場合であれば、ゲーム制作をするうえで有用な素材が入っているので、買っておく方がお得かもしれません。
その他のDLCはBakinを導入して以降に、欲しい素材がある場合のみ購入を検討すれば良いかと思います。

Bakinの購入が完了したら、ダウンロード&インストールを行ってください。
容量がそれなりに有るので多少時間が掛かると思いますので、終わったらBakinを起動してみください。
ゲームを新規作成(プレイヤーの設定)
Bakinを起動させると次のような画面が出てくると思います。せっかくなので、先ずは動くゲームを作ってみましょう。
画面左側にあるトップメニューの中から「新規作成」を選択してみて下さい。

そうすると、作成するゲームの世界(プロジェクト)のタイトルや制作者を入れる欄が出てきます。
とりあえず好きな名前を入れてみましょう。特に思いつかなければ最初に設定されている名前のままでも構いません。
また、「ゲームファイルの保存先」は今後Bakinのファイルを置いておく場所にするためにも、分かりやすい場所にしておく方が良いです。
設定が完了したら「次へ」を押して下さい。

次に最初から入っているアセットの量を選択できます。
これは「ノーマル」を選ぶ方が無難(というか今後も毎回リソースを追加するのは面倒なので、基本的に「ノーマル」を常に選ぶ方が良い)です。
設定が完了したら「次へ」を押して下さい。

次にプレイヤー(主人公)の設定画面が出てきます。
これは左側にゲーム画面上の移動に使う際の画像(グラフィック)を設定し、右側にゲーム上の会話シーン等で表示される、プレイヤーの顔や体が映った画像を選ぶのが良いです。
先ずは左側の「移動用」と書かれている画像部分をダブルクリックしてください。

そうすると画像を選ぶ画面が出てきますので、「種類」から「2Dスタンプ」を選択し、その中で最初から素材として入っている「2Dキャスト」→「ヒーローキャスト」の「勇者A」を選択しましょう。
選択した後は右下にある「追加して終了」を押してください。これで移動用の画像が設定できます。

続いて、プレイヤー(主人公の設定)で右側の「レイアウト用」にも画像を設定していきます。
「レイアウト用」の画像部分をダブルクリックすると、移動用の画像と同じように選択画面が出てきます。
ここで「種類」から「イメージ」を選択し、「2Dキャスト」→「ヒーローキャスト」→「勇者A」→「レイアウト用」の主人公の画像アイコンを選びましょう。

移動用とレイアウト用の画像が正しく設定されたら、次のような画面になります。
設定が問題なく完了したら「次へ」を押して下さい。

続いて「カメラの設定」画面が出てきます。
ここで設定したカメラのアングルでゲームの世界が展開されますが、後で変えることも出来るので、ここはデフォルトのまま「プレイヤー中央視点」で進めます。
設定が完了したら「次へ」を押して下さい。

続いて「操作方法」画面が出てきます。
ここで設定した操作方法でプレイヤーを動かすことになりますが、後で変えることも出来るので、ここはデフォルトのまま「上視点操作」で進めます。
設定が完了したら「次へ」を押して下さい。

最後にプレイヤーの「アクションの設定」画面が出てきます。
「ジャンプあり」にチェックを付けると、プレイヤーがジャンプボタンを押下すれば、ジャンプすることが初期状態で出来るようになります。
「慣性移動あり」にチェックを付けると、プレイヤーが移動していた際に移動を止めても慣性で少し動くようになります。
これらの設定が必要かどうかは、作成するゲームの種類にも依りますが、今回は両方ともにチェックを付けてください。
設定が完了したら「次へ」を押して下さい。

これでゲームを始める前の設定関連は終了です。
あとは「ゲームの編集を始める」を押すことでBakinの編集画面に入っていくことが出来ます。

「ゲームの編集を始める」を選択すると、自動マップ生成を使うかダイアログが出てきました。
使っても良いのですが、今回はとりあえず動かすことをやってみたいので、「いいえ」を選択します。

そうすると四角形の狭いマップの中央に主人公がポツンと立っているゲームが出来ました。
先ほどのマップの自動生成を使った場合は、条件に合わせてマップに隆起が出来ます。
これで一旦ゲームの作成とプレイヤーの設定は完了です!

作ったゲームを動かしてみる
ゲームの世界を作っただけでは味気ないので、さっそく動かしてみたいと思います。
画面上部にある「テストプレイ」を押してみて下さい。

そうすると、次のようにゲーム画面が立ち上がってきたと思います。
この画面で「はじめから」を選択することで、ゲームを開始することが出来ます。
ゲームパッドを持っている人が居れば、ぜひ繋いでみましょう。

デフォルトの設定のままであれば「Shift」キーを押しながら矢印キーを押せば主人公を走らせることが出来ますし、「X」キーを押せばジャンプすることが出来ます。
実際に自分で操作してみて下さい。

とりあえず初期状態で出来ることはこれくらいですが、人によってはこんな簡単に動くゲームが作れるんだと感動すると思います。
また、「ESC」キーを押せばメニュー画面を開くことが出来ます。RPGゲームとして必要な最低限の機能が備わっていることが確認できると思います。

動かすことに満足したら、メニュー画面から「終了」を選択してゲームを終了するか、ゲーム画面の右上にある「×」ボタンでゲームを終了してください。
まとめ
今回はBakinで最初のゲーム設定とプレイヤーを作って、実際に動かすという部分について解説しました。
こんな感じでゲームの雛形を作ってから、イベント等を作りこんでいくことで一つのゲームとして動かせるようになる訳ですね。
次回からは実際にアクションゲームとして動かすための作りこみ方について解説していきますので、興味があれば閲覧ください。
【Bakinでアクションゲーム開発】初めて独力でゲーム開発をしてみる – センコの活動記録 (senkohome.com)


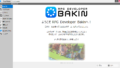
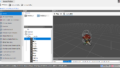
コメント