Bakinに取り込んだVRoidにモーションを追加する
2024年12月18日に配信されたBakinの大型アップデートVer1.13により、VRMフォーマットモデル(VRoid)の直接インポートが可能になりました。
BakinにVRoidを取り込む方法については、以下の解説記事をご確認ください。
ただし、BakinにVRoidを取り込むだけでは、取り込んだ3Dキャラクターを動かすモーションがデフォルト分しかないため、ゲームで活用するのは少し難しいです。
モーションと呼んでいるのはキャラクターの動作のことで、例えば攻撃モーションが1種類しかないゲームだと、単調なバトルしか再現出来ませんよね?
昔のゲームはそれくらい単純なものも多かったですが、近年のゲームにおけるキャラクターのモーションというのは、ゲームの完成度に極めて大きな影響を持ちます。
そのため、本気で取り込んだVRoidをゲーム中で活躍させたい場合は、モーションを自分で追加する作業が必須となります。
本記事ではBakinに取り込んだVRoidにどうやってモーションを追加すれば良いかについて、簡単に解説したいと思います。
【注意事項】VRMAは現状取り込むことは出来ない
解説に入る前に一点補足をしておきます。
VRoidについて多少知っている人は、VRoidにアニメーション(モーション)を付けるのは「VRMアニメーション(VRMA)」を使うものだと考えていると思います。
しかし、少なくとも今回の大型アップデート時点ではBakinはVRMAに対応していません。
そのため、VRMAファイルを用意したところで、Bakinに取り込んだVRoidを動かすことは出来ないということをあらかじめご理解下さい。
将来的に対応される可能性は無きにしも非ずなので、VRMAを使って好きに動かせるようになるまでは、今回解説する手順でモーションの追加を行ってください。
VRoidにモーションを追加する手順
BakinにVRoidを取り込み、モーションを追加する方法については実は公式のWikiにも記載があります。

一定知識のある人なら、この文章を見れば大体やるべきことは分かりますが、恐らく初めてゲームを作ってみるという人には敷居が高めでしょう。
簡単に整理すると、BakinにVRoidで作成した3Dキャラクターにモーションを追加するには、大まかに以下3つの手順が必要となります。
①BakinにVRoidをインポート(最低限のモーションのみ追加される)
②Mixamoで自分の好きなモーションをダウンロードする
③BakinのVRoidにMixamoで作成したモーションを取り込む
この中の①については前回の記事で解説しているので、今回の記事では②と③について解説していく形になります。
Mixamoとは
私もWikiも当たり前のように「Mixamo」という言葉を使っていますが、恐らく初めて聞く人が多いと思います。
「Mixamo」は一言で言うと、「無料で自分が用意した3Dキャラクターの高品質なアニメーション(モーション)を作成できるWEBサイト」です。
いまいちピンと来ない人も居るかもしれませんが、つまり自分が作ったオリジナルのVRoidを好きに踊らせたり、剣を振ったり、銃を撃ったりするモーション等を作れるサービスということです。
世の中には同じように3Dキャラクターにアニメーションを作成するサービスはありますが、「Mixamo」の特筆すべき点は無料であるという部分です。

使えば分かると思いますが、正直これほど凄いサービスを無料で使えて本当に良いのと感じる瞬間が多々あります。
「Mixamo」の運営会社は写真編集で有名な「Photoshop」や動画編集で有名な「Premiere Pro」等を有する、アメリカを代表する大企業「Adobe」社です
厳密には別会社が行っていたサービスだったものを、2015年6月に「Adobe」社が買収したようですが、大企業である故に無料でここまでのサービス提供が出来るのでしょう。
3Dキャラクターを使ったゲーム作成において、この「Mixamo」を利用してモーションを付けるのは、極めて有用な方法ですので、今回の記事でも活用していきたいと思います。
Mixamoでアニメーション(モーション)を作成する
それでは実際に「Mixamo」を利用していきたいと思います。先ずは「Mixamo」の公式WEBサイト(https://www.mixamo.com/)をブラウザで開いてください。
すると、次のような画面が出てきますので、初めての場合は「Sign Up for Free」を選ぶか、Google等のアカウントを持っている場合は「Log in」を押してください。

正直Googleアカウントを持っていない人の方が少ないと思いますので、今回は私がいつもやっているようにGoogleアカウントを使ってログインします。
次のようなSign in画面が出てきたら、「Continue with Google」を選択して下さい。
そして、普段自分が使っているGoogleアカウントとMixamoを連携させてください。
もし、Googleアカウントが無い場合は最初の「Sign Up for Free」を進めれば、同じようにログインできるようになります。

正常にログインできた場合は、次のような画面が出てきたと思います。
モーションを付ける作業で最初にすべきは、自分の作った3Dキャラクターを「Mixamo」にアップロードすることです。
そのため、画面の右側に出ているボタンの中で「UPLOAD CHARACTER」と書かれている、ボタンを押してください。

そうすると、次のようにアップロードするファイルを選択する画面が出てきます。

アップロードするファイルは、前回の記事でBakinにVRoidを取り込んだ際に作成したフォルダにある、「VRM名.fbx」のファイルです。
※2025年5月追記
BakinがVer.1.14にアップデートされたことに伴い、Mixamo用のファイルは「VRM名.vrm.mixamo.fbx」に変更されたようですので、アップロードはそちらをお使いください。
「え、こんなファイル作った覚えがない」という人が大半だと思いますが、実はこのファイルはBakinにVRMファイルをインポートした際に、Bakinが自動で作成しています。
もう一つの「VRM名.x100.fbx」も同様ですが、恐らくこれらはBakinにVRMファイルを取り込む際に裏でFBX形式に変換しているから、途中作成物として残されているのだと思います。
とりあえず、この「VRM名.fbx」の方をドラッグ&ドロップで「Mixamo」のアップロード画面に盛っていきましょう。

正常にアップロードが完了すると、次のように確認画面が表示されます。
え、思ってたのと違う・・・、と感じる人も多いでしょうが、モーションの作成にここでの見た目はほとんど関係しません。
実際はリグと呼ばれる3Dキャラクターの骨格をコントロールするものが適切に設定されていれば、モーションを作成することが出来ます。
なので、出てきたモデルが骨格レベルで明らかにおかしくなっている等でなければ、基本的に問題ないものと考えてください。
また、「Mixamo」のアップロードは謎の失敗をすることも多々有るので、アップロードに失敗した場合は諦めずに何度かアップロードし続けると、対象のモデルが上手く取り込まれることがあります。
とりあえず、次の画像のように上手く取り込めていたなら「OK」を押して進めてください。

同じように次の画面も「OK」を押して進めてください。

そうすると、右側のプレビュー画面に自分のアップロードした3Dキャラクターが表示されたのが分かると思います。
この状態で左側に表示されている、どれでも好きなアニメーション(モーション)をクリックしてみて下さい。
そうすると、表示されているアニメーションに沿って、プレビュー画面のキャラクターが動くことが確認できると思います。
このように「Mixamo」はゼロから自分の好きなアニメーションを生成するのではなく、あらかじめ用意されたアニメーションのテンプレートに沿って、キャラクターを動かすことが出来るのです。

試しに今回はダンスを踊らせてみたいと思います。
WEBサイトの左上に「Search」と書かれた入力欄がありますが、そちらに「dance」と入力して検索を掛けてみて下さい。
そうすると、ダンスを踊っているようなアニメーションが多数表示されました。
このように自分がこんな風に動かしたいと思った言葉で検索を掛けることで、好みのアニメーションを探すことも出来ます。
表示されたアニメーションを一つずつ確認していき、気に入ったアニメーションを探してみて下さい。

ちなみに選択しているアニメーションによっては、画面の右側に様々なパラメータが表示されていると思います。
最初の内はそこまで気にしなくても良いのですが、このパラメータの値を変えることで、アニメーションを少し変化させることが出来ます。
ほとんどのアニメーションで用意されているパラメータとしては、「Overdrive」「Character Arm-Space」「Trim」等があります。
「Overdrive」はアニメーションの速度を変化させます。ゲームで動かした場合に、デフォルトだとモーションが遅すぎると感じることが多々ありますので、そういった際に調整が出来ます。
「Character Arm-Space」は腕の角度です。特にフリフリの服を着た女性キャラクターの場合、腕の角度がデフォルトだとスカートの中に手を貫通することが多いため、そういった際に調整することが出来ます。
「Trim」はアニメーションの切り取りが出来る機能ですが、Bakinもモーションの設定画面で特定部分のモーションだけを切り取ることが出来るので、調整は不要なパラメータだと思います。
基本的にはデフォルトのままでも大体は大丈夫ですが、パラメータでアニメーションの動きを調整できるということを覚えておくと役に立つと思います。
パラメータの調整も終わったら、画面右側に表示されている「DOWNLOAD」のボタンを押して、アニメーションをダウンロードしましょう。

ダウンロード時に表示される設定項目については、それぞれ以下の設定としてください(青字の個所がデフォルトから変更した個所)。
Format : FBX Binary(.fbx)
Skin : Without Skin
Frames per Second : 60
Keyframe Reduction : none
問題なければ、そのまま「DOWNLOAD」ボタンを押せば、PC内にFBXファイルとしてダウンロードできます。
尚、余談にはなりますが、歩いたり、走ったりしている際のアニメーションはそのままBakinに取り込むと、当たり判定とキャラクターの位置が大きく異なって困ることが有ります。
そのため、歩いたり、走ったりする際のアニメーションはパラメータの「in Place」にチェックを付けて、その場から動かない状態のモーションにしてから使う方が良いです。

Bakinにモーションを追加する
次に「Mixamo」で作成したアニメーションをBakinにモーションとして追加していきたいと思います。
先ずはBakinのマスターメニューの「リソース」を選択して、リソースメニューの「3Dスタンプ」内にある「モーション」を選択して下さい。

前回の記事で追加したVRoidに設定されているモーションとして、「SampleMan_vrm_sample_motion」が有りますが、これはBakin側が用意しているモーションで編集が出来ません。
そのため、新しいモーションを追加するためには「SampleMan_vrm_sample_motion」をコピー&ペーストで別の新規モーションとして作る必要があります。
該当のモーションを選択した状態で、「Ctrlキー」+「C」でコピー、「Ctrlキー」+「V」でペーストするか、画面上部の「コピー」と「貼り付け」を押してください。
そうすると、次のような確認画面が表示されますので、別モーションとして作成するために「別IDで追加」を選択して下さい。

そうすると、「SampleMan_vrm_sample_motion_2」として新たなモーションが作成されました。
また、作成されたモーションを確認すると、画面の右側のモーション欄が編集できる状態になっていることも分かると思います。
次は画面右側の「モーション追加」をクリックしてみて下さい。

そして、出てきた画面で「Mixamo」からダウンロードしたFBXを選択して、「追加して終了」を押してください。
※2025年5月追記
どうやらVer.1.14以降ではインポート時のオプション(左下にあるやつ)で「最適化(三角分割)」を有効(スイッチを右)にしておかないと、モーションが上手く取り込めない事があるようです。必須かどうかは現状不明ですが、上手く取り込めない場合はチェックを付けてみてください

また、次のようなインフォメーションが出てきますが、問題ないので「OK」を押してください。今後もインフォメーションはOKで問題ないです。

そうすると先ほど作成した「SampleMan_vrm_sample_motion_2」の一番下にモーションが追加されました。
追加した時は「モーション名」にファイル名等が入ってしまうため、自分で分かりやすい名称に変更してください。
今回は踊らせる用のモーションなので「dance」としておきます。

これでモーションの追加は終わりましたが、3Dスタンプでキャラクターを確認しても特にモーションが増えていません。
理由としては3Dスタンプに紐づいているモーションがデフォルトの「SampleMan_vrm_sample_motion」のままであるためです。
そのため、モーション欄をクリックしてコピー&ペーストで作成した方のモーションに変更します。

モーション欄をクリックすると、どのモーションにするかを選択する画面が表示されます。
そこで、自分で作成した「SampleMan_vrm_sample_motion_2」を選択して、「追加して終了」を押してください。

そうすると、3Dスタンプのキャラクターに今回作成したモーションが設定されました。
ただ、現時点では恐らくBakinのバグと思われますが、モーションを追加するとデフォルトモーションが画面のようにおかしな状態となります。

まぁ、前回の記事でもありましたがBakinは正直バグが結構多いので、イチイチ細かいバグで驚いていると時間を取られますので、一旦スルーします。
今回追加した方の「dance」モーションについては正常に動いていることが確認できると思います。
なので、自分でモーションを追加する場合は、デフォルトモーションは使わずに自分でモーションを追加したものだけを使うようにすれば、バグの影響は特に無いと思います。

これで3Dキャラクターにモーションを追加する作業は終わりです。
実際にBakinのゲーム上で踊らせてみた動画が以下となります。
ちょっとシュールな感じですが、滑らかに動いていることが分かるのではないでしょうか。
ここに更に前回解説したブレンドシェイプの設定を混ぜれば、踊らせながら更に表情も変えていくといったことが出来ます。
ちなみに「Mixamo」にはもっと可愛いアニメーションや格好いいアニメーションも沢山ありますので、自分の好みに合うものを探してみて下さい。
Bakinにおけるモーション名の一覧
最後に注意点として一つ伝えておくものがありますが、Bakinではあらかじめシステム上で使用することが決められているモーション名が存在します。
例えば、「walk」というモーション名で登録されたモーションは、実際にゲーム上でキャラクターを歩かせると、特にモーションを指定しなくても自動で「walk」のモーションが使われます。
他にも「run」であれば走るモーションとして使用されたり、「wait」は待機モーションとして自動で使用されます。
どのモーション名があらかじめBakinのシステム上で使われるのかという点については、公式Wikiのモーション名一覧を見れば分かります。

オリジナルの3Dキャラクターを作る場合は、先ずはこの基本のモーション名に使えるモーションを用意してあげると良いと思います。
もちろん、全部用意するのは大変なので必要なものだけを一旦用意して、それから必要に応じて追加していくというスタイルでも良いと思います。
ちなみに実際にゲームで使用する際はイベントスクリプトを使えば、「walk」以外のモーションで歩かせることも可能だったりするので、完全にこれらの名称に縛られる必要も無いということは覚えておいてください。
まとめ
今回は前回の記事の派生として、Bakinへに取り込んだVRoidへのモーション追加方法について解説しました。
前回の記事の感想としてはモーションを追加するのが手間だから微妙と言いましたが、実際追加してみると思ったより簡単でかなり良いなと感じました。
前回と今回の手順を見てみれば分かる通り、特に良い点がBlender等の中間ソフトを一切介さずに3Dキャラクターとモーションを追加できるということです。
このお手軽さであれば今後Bakinを利用して、3Dキャラクターを中心としたゲーム作成が結構流行るかもなと感じました。
その代わりにバグ等もちょくちょくあってBakinの残念さも目立ちますが、総合的にはかなり出来の良いゲーム制作ツールだと私は思っています。
今後もBakinでゲームを作成する方法は解説していきたいと思いますので、興味があれば閲覧ください。
Canvaで簡単にマンガを作る方法 AIイラストで誰でもマンガ家になれる時代! – センコの活動記録 (senkohome.com)



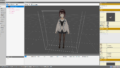

コメント