
はじめに
本記事は無料から利用できる、Canvaというツールについて初心者向けの使い方から、生成AI機能としてどういったものがあるか、無料版と有料版ではどのような違いがあるか等について解説しています。
また、実際にCanvaで具体的にどのようなことが出来るかを詳しく知りたいという方は、Canva公式ページを見てもらうのが一番早いと思いますので、本ページを読んだ後にでも閲覧してもらえればと思います。
Canvaとは何か?
Canvaは誰でも簡単にプロフェッショナルなデザイン(画像の作成、加工、編集)をすることができる、グラフィックデザインツールです。
2013年にオーストラリアで設立されたこのサービスは、デザインの専門知識がない人でも、数クリックでビジュアルコンテンツを作成出来るという使いやすさ(利便性の高さ)が最大の特徴です。
現在では、日本だけでなく世界中で数百万人のユーザーに利用されており、個人の利用者から大企業まで幅広い層に支持されています。
Canvaは「全ての人がどこからでもデザインで輝けるようにすること」をミッションとして掲げていることからも、誰にでも簡単に扱えるデザインツールを目指していることが良く分かります。
また、グラフィックデザインツールと言っても、画像の作成・編集だけが出来る訳ではなく、動画の作成・編集、パワーポイントのようなスライド作成、アイコンやロゴの作成等、利用できる用途は非常に広いのも特徴です。
Canvaの魅力(特徴やメリット等)
Canvaはただのグラフィックデザインツールではなく、多くの魅力を持っています。具体的にどういった魅力があるのか、その特徴やメリットは何であるかを解説します。
100万を超える豊富なテンプレート
Canvaでは100万を超えるテンプレートを利用してデザインの作成を行うことが出来ます。
このテンプレートは名刺、チラシ、企業向けの企画書等のビジネスに役立つものや、SNS向けの投稿画像等の様々な種類があります。
デザイン初心者の人でもこのテンプレートを活用して、文字部分だけを変更する等するだけで、誰でも簡単に画像を作成することが出来るようになります。
1億を超える豊富な素材
Canvaにはテンプレートだけでなく、1億を超える素材(写真、動画、イラスト、音楽)を利用することが出来ます。
こちらもテンプレートと合わせて写真を好きなものに変えたりすることで、完全にオリジナルの画像を簡単にデザインすることが出来ます。
複数のデバイス環境で利用できる
Canvaの大きな特徴の一つとして、自分のPC等にツールをインストールしなくても使うことが出来ます。
具体的にはCanvaの公式ページにブラウザからログインすることで、ブラウザ上でCanvaの機能を利用することが出来ます。
この性質のため、普段使っているPC以外にも別のPCからログインしても、同じ画像ファイルを作成、編集したりすることが可能です。
当然インストール版もあるので、常にブラウザからの操作が嫌という人はそちらのインストール版を利用しても問題ありません。私も普段はインストール版を利用しています。
また、AndroidやiOSのアプリ版もあるため、どのようなデバイスからでもCanvaを利用することが出来るというのは非常に大きなメリットになっています。
直感的なUIによる簡単なデザイン作成・編集
一般的にグラフィックデザインツールを用いた画像・スライド・動画の作成や編集といった作業は、専門的なデザイン知識や複雑なツールによる加工技術等が求められます。
しかし、Canvaはこれまでに紹介した豊富なテンプレートや素材に加えて、ほとんどの操作が直感的に操作出来るUIとなっており、デザイン知識の無い初心者であっても簡単に扱えます。
実際に触ってみれば分かると思いますが、Canvaはツールの操作に複雑な知識や専門性を一切必要としないため、誰でもプロのような画像を簡単に作成できるようになります。
このどこまでもユーザーフレンドリーを最大まで求めたUIこそが、Canvaの最大の特徴であり、他のツールと比べて唯一無二のものだと思います。
Canvaと競合・類似ツールとの比較
Canvaと競合・類似しているデザインツールとして、主に以下のようなツールが挙げられます。
・Adobe Express(同じ初心者向けデザインツール)
・Adobe Photshop(プロ向け画像作成・編集ツール)
・Adobe Illustrator(ロゴやイラスト向けデザインツール)
・PicMonkey(Canvaに非常に近いデザインツール)
・Photopea(完全無料で機能豊富なデザインツール)
どれも完全にCanvaとカバーしている領域が被っている訳ではありませんが、デザインツールという意味では似通った部分があります。
もちろんこれら以外にも多くのデザインツールがありますが、それぞれCanvaとはUI、機能、テンプレート、素材、有料版のコスト等でそれぞれ違っています。
詳細な比較を始めると、それだけで別記事にする必要が出てくるため、今回はCanvaがそれらツールと比べてどういった部分で優れていて、どういった部分で劣っているのかについて少しだけ触れます。
Canvaが優れている部分
先述した競合・類似ツールと比べて、Canvaがどういった点で優れているかについては、先にCanvaの魅力として挙げたものが主となります。
すなわち、直感的なUI、初心者でも簡単に扱える操作性、豊富なテンプレートと素材、複数デバイス間での操作が可能といった点がCanvaの優位性です。
他のデザインツールもそれぞれ併せ持っているものはあると思いますが、Canvaほど全ての面で高レベルを実現しているデザインツールは無いと私は考えています。
Canvaが劣っている部分
Canvaが他のデザインツールと比べた時に、劣っている部分は「専門的な機能」だと思います。
Canvaは誰にでも簡単に使えるツールとなっており、Adobe Photshop等のプロ仕様のデザインツールと比較すると、画像作成・加工の専門的な機能面で劣っている部分が多くなります。
極小単位での修正や加工等があまり出来なかったり、フォントの種類が少なく文字もブロック単位等でしか設定出来ず、素材の拡大・縮小も縦横比が固定されるという、細かい部分で思ったように調整出来ないことが多々有ります。
つまり、Canvaはデザイン初心者向けには非常に扱いやすいツールですが、イラストのプロ等が使用するには機能面が足りなさ過ぎて、専門的な作業がほぼ行えないと思ってもらう方が良いです。
ただ、これはツールの目指しているものの違いによるものだと思いますので、もし専門的なイラスト作成がしたい場合は、別のツールを購入すれば良いだけだと思います。
あくまでCanvaは誰でも扱える汎用性の高いデザインツールであるということを理解しておいてください。
Canvaの基本的な使い方(基礎操作)
ここからはCanvaの基本的な使い方について解説します。
アカウントの作成方法
最初にCanvaのアカウント作成方法について解説します。
先ずは公式サイトをブラウザで開いて、画面上部の「登録」ボタンを押してください。

そうすると以下のようにCanvaに登録する際に何を使うかという選択が表示されます。
この時に大半の人はすでにGoogleかAppleアカウントを持っていると思いますので、それらアカウントと連携するのが一番簡単です。
もし、そういったアカウントを持っていない人が居れば、メールアドレスや電話番号等を使って登録してください。

アカウントと連携すればCanvaのログイン後の画面が表示されます。もしもプラン等の画面が表示された場合は、本ページ下部のプランについての解説をご確認ください。
画像作成の始め方
Canvaで画像作成を始める方法について簡単に解説します。
ログイン後のトップ画面では以下のようにCanvaでどういったデザインで始めたいかといった内容が表示されます。
ここで選択するデザインは基本的にこれから作成する画像のサイズに影響します。
Canvaは後から画像サイズを変えるのが少し面倒なので、自分が作成したい画像サイズを事前に考えておく必要があります。
もちろん、特に画像サイズにこだわりが無い場合は何を選んでも構いません。例えば、今回は私が一番良く利用している「プレゼンテーション(16:9)」を選んでみます。
もし、トップ画面のデザインの中に自分の作りたい画像サイズが無い場合は、画面右上にある「カスタムサイズ」というボタンを押せば、自分の好きなサイズで作成を始めることが出来ます。

プレゼンテーションを選択すると以下のように真っ白なキャンバスが表示されます。
このキャンバスのサイズが先に指定したプレゼンテーションと呼ばれるサイズになっており、他のロゴ等を選べば正方形のキャンバスが出てきます。

真っ白なキャンバスが表示された後は、このキャンバスに好きに書き込んで画像を作れば良いのですが、初めての人はイキナリ作成しろと言われても難しいですよね。
そのためにCanvaには豊富なテンプレートと素材があります。次からはそれらを利用して画像作成の方法を解説します。
テンプレートの使い方
テンプレートの使い方ですが、まずは真っ白なキャンバスが表示された画面の左側に複数のタブの中から、「デザイン」を選択してください。
そうすると複数のテンプレートが表示されると思います。この中で気に入ったテンプレートを一つ選択してみてください(特定のワードで検索することも可能)。
そうすると、真っ白なキャンバスに選択したテンプレートが表示されます。あとはこのテンプレートを自分で好きにカスタマイズして、自分独自の画像を作成することが出来ます。
例えば文字の部分を自分の名前に変えたり、画像部分を自分が撮影した写真に変えたり、背景色を変えたり、それらをすることで手間が全く掛かっていないにも関わらず、オリジナルの画像になります。

素材の使い方
次に素材の使い方ですが、こちらもテンプレート同様に画面左側にある「素材」を選択してください。
そうすると画面左側に複数の素材が表示されたと思います。素材は数が多いので、欲しい画像については基本的に検索することが必要となります。

例えば以下のように「Canva ロゴ」のように検索すると、Canvaのロゴが多数出てきます。
そして出てきた素材画像を選択すると、右側のキャンバス内に選択した画像が表示されます。

テンプレートと素材のカスタマイズ
テンプレートと素材の使い方が分かれば、あとは好きに組み合わせて画像を作成してみてください。
例えば、先ほど選択したテンプレートの初期画像と文字を全て削除して、今回の記事に合わせた文字とCanvaのロゴを配置した画像を作成してみました。
ここまで変えるとあんまりテンプレートを使った意味がありませんでしたが、私みたいなデザインセンス皆無の人間でも最低限のクオリティを保った画像の作成が出来るようになります。
細かい操作方法等はこの記事では解説しませんが、とりあえずテンプレートと素材の使い方を覚えてさえおけば、後は操作しているうちに分かってくると思います。

画像ファイルとして保存
作成したキャンバスの内容を画像ファイルとして出力する方法ですが、画面左上にある「ファイル」を選択し、その中で「ダウンロード」を押してください。

そうすると以下のようにどのファイル形式でダウンロードするか選べるので、好きな形式を選択してください。
ファイル形式を選択した後は「ダウンロード」をクリックすれば、作成した画像を指定したファイル形式でPC等に保存することが出来ます。

Canvaの生成AI機能について
Canvaには2024年5月時点ですでに多数の生成AI機能が実装されており、今後も増えていくことが予想されています。
しかし、ほとんどの生成AI機能は有料版のみ利用可能なため、活用しようと考えているのであれば有料プランへの加入が必須となると思います。
具体的にどのような機能があるかについては、過去に書いた以下の記事をご確認ください。
CanvaのAI機能の紹介(生成AI系) マジック生成(AI画像生成、AI動画生成)等 – センコの活動記録 (senkohome.com)
CanvaのAI機能の紹介(画像編集系) 背景除去、マジックスタジオ等の紹介 – センコの活動記録 (senkohome.com)

CanvaのAI機能の紹介(生成AI系) マジック生成(AI画像生成、AI動画生成)等
Canvaの生成AI系の機能について紹介しています。具体的には、マジック生成(AI画像生成、AI動画生成)、マジック作文、マジック変身、Soundraw、D-ID AIプレゼンター等について解説しています。画像編集のAI機能については別記事で解説していますので、そちらをご確認ください。

CanvaのAI機能の紹介(画像編集系) 背景除去、マジックスタジオ等の紹介
CanvaのAI機能について紹介します。CanvaはAIを用いた機能が多くあり、今回は画像編集系について紹介しています。具体的にはマジックスタジオの中にある、背景除去・マジック消しゴム・マジック拡張・マジック加工・マジック切り抜き・テキスト切り抜きといった機能について主に解説しています。
Canvaの無料版と有料版
Canvaには無料版と有料版のプランが存在します。
当然、無料版では使用できない機能があり、Canvaを今後フルに活用したいという人であれば有料版を検討することをお勧めします。
ただし、Canvaは無料版でも多くの機能やテンプレートと素材を利用することが出来ますので、最初は無料版で初めて、気に入ったら有料に乗り換える方法が良いかと思います。
具体的なプランとしては以下画像の通り、「Canva無料」「Canvaプロ」「Canvaチーム」「Canvaエンタープライズ」の4つのプランが用意されています。

ですが、大半は個人で契約する人が大半だと思いますので、実質的には「Canva無料」「Canvaプロ」の2択になると思います(他のプランは複数人が前提のプランのため)。
費用面については2024年5月時点で上記の通り、「Canvaプロ」が1年間契約で\11,800となっており、大体毎月\1,000程度となります。
月単位のプランは更に割高になるため、基本的には使うと決めたのであれば年単位プランの方が良いと思います。
有料プランはこの毎月\1,000払っても構わないかという観点で考えたうえで、契約を検討してください。
Canva無料とCanvaプロの違い
Canvaの無料版である「Canva無料」と有料版である「Canvaプロ」の違いについては、先の画像に書かれている通りです。
すなわち、主に使えるテンプレートの差(無料版は100万以上、有料版は無制限)、素材の差(無料版は300万点以上、有料版は1億点以上)、生成AI機能(無料版は一部制限ありで使用可能、有料版は無制限)です。
私も最初は無料版を愛用していましたが、やはりテンプレートや素材で使いたいと思ったものが有料版限定である場合が結構多く、生成AI機能も色々試してみたかったので、有料版に変更しました。
しかし、無料版でも十分なテンプレートや素材数はあるため、正直無理に有料版にする必要は全くありません。
とりあえず最初は無料版で初めて見て、使い込んでいくうちに有料版のテンプレートや素材等を使いたいとなってきたタイミングで、有料版に変更するというスタイルで問題ないと思います。
Canvaで作成したデザインの商用利用
Canvaを使って作成したデザイン(画像やスライド等)は基本的にすべて「商用利用可能」です。
これは無料版で使用している場合も同様で、クレジット表記等の必要もなく商用利用して問題なしと公式ページで紹介されています。
しかし、商用利用可能と言っても一部制限があります。具体的には以下のようにテンプレートや素材を無加工で販売する等が挙げられます。
・Canvaの素材(写真・音楽・動画など)を無加工の状態で、販売、再配布、クレジットの取得を行う
・Canvaで作成したデザインをつかって商標登録をする
・Canvaの素材をストックフォトサービスなどのサイトで販売する
これはCanvaだけの話ではなく、すべてのデザインツールで原則禁止されていることで、当然の制限となりますので、忘れないようにしましょう。
つまり、Canvaは無料版か有料版に限らず、テンプレートや素材を最低でも独自加工を少し入れたうえで使う分にはほぼ制限が無いということになります。
Canvaの具体的な活用例
Canvaを活用することで具体的に何が出来るかについて簡単に触れます。
基本的にできることについては公式サイトを確認してもらうのが分かりやすいのですが、実際に私が活用している例を挙げていきます。
ブログのアイキャッチ画像
このブログ記事のアイキャッチ画像の作成にはCanvaを利用しています。
このレベルの画像作成であれば数分で済みます。まぁ、この程度の画像であればCanvaを使う必要性すらあまりないのですが、Canvaを使うことで非常に手軽に作れます。

自作本の表紙(Kindle本の表紙)
私は自作の本をKindle出版しているのですが、こういった本の表紙画像をCanvaで作成しています。
一からこういった表紙画像を作成しようとするとかなり時間が掛かってしまうのですが、Canvaのテンプレートと素材を利用することで、とても簡単に作れます。

プレゼンテーションのスライド作成
Canvaはただのデザインツールとして見ると機能の充実面はそこまでではありませんが、汎用性の高さこそが最大の利点です。
その汎用性の中にはパワーポイントのようにプレゼン資料を作成することも出来ますし、Wordのようにテキスト文書作成をすることも出来ます。
パワーポイントでスライドを作成するよりもCanvaを利用することで、よりデザイン性の高いスライドを作ることが出来るので、私はプレゼン資料ならCanvaを使うことをお勧めしています。
まとめ
本記事ではCanvaの基本的な情報について解説しました。
今回の記事にした内容はあくまでCanvaの導入から基礎機能の紹介となりますので、Canvaのより詳細な情報については別途記事にしたいと思います。
Canvaは非常に使いやすいデザインツールであり、これまでデザインについて全く学んだことが無い人に程向いているツールだと思います。
私自身がデザインセンス皆無だったにもかかわらず、Canvaを使うことで最低限デザインの体裁を整えた画像が作成できるようになりました。
是非この記事を読んだ方々は無料版からで良いので、Canvaを使い始めていただけると嬉しく思います。
それでは次の記事も閲覧いただけると幸いです。

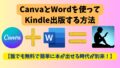

コメント