
はじめに
本記事はCanvaでWEBサイトを簡単に作成する方法について解説します。
Canvaの完全初心者という方については以前以下の記事で基本的な操作方法について解説していますので、そちらをご確認ください。
CanvaでWEBサイト作成
Canvaにはかなり特殊な機能として、個人のホームページ等のWebサイトを作成することが出来る機能があります。
使用するためには先ずCanvaのトップページから「Webサイト」のタブを選択し、「Webサイト」と表示されているデザインをクリックして下さい。

そうすると、画像の時同じようなキャンバスが開きます。このキャンバスにWebサイトのイメージを描いていくことになります。

初めて作る場合は左側の「デザイン」から自分の好きなテンプレートを試しに選んでみて下さい。今後自分で新しいサイトを作りたい場合でもテンプレートを選んでから編集していく方が簡単です。
テンプレートを選択した後はキャンバスの右上にある「Webサイトを公開」を選択して下さい。
そうすると公開する際のURLや設定を変更することが出来ますが、今回はすべて元の設定のままで下部に表示された「Webサイトを公開」ボタンをクリックしてください。

暫く待つと、「Webサイトが公開されました」と表示されます。そこでちゃんとWebサイトが出来ているか確認するために、「Webサイトを表示」をクリックしてください。

そうするとブラウザが立ち上がり、Canvaのキャンバス上で表示していた通りのWebサイトが作成されたことが分かると思います。

今回はWebサイトのURLをそのままの設定にしているので、Canvaが用意してくれているドメイン上に公開されましたが、もし自分でドメインを持っているのであれば、そちらを指定することで自分が所有しているドメインに今回のWebサイトを構築することが出来ます。
この機能を使うと良くSNS等を使って商品の紹介をしている「ランディングページ」を簡単に作成することが可能です。
今後商品紹介等のページ作成を考えている人はこのWebサイト作成機能を覚えておくと非常に便利かと思います。
ちなみに今回はすぐにWebサイトを公開しましたが、本来的には「プレビュー」機能を使って、不自然な個所が無いかを確認したうえで公開するのが望ましいということは覚えておいてください。
まとめ
本記事ではCanvaにおけるWEBサイト作成機能について解説しました。
本来であればWEBサイト構築というのは自分でコードを書くか、Wordpress等のビルダーツールを用いて手作業で作る必要がありますが、Canvaならテンプレートを活用して普通の資料を作る感覚でWEBサイトが作れます。
また、Canvaの凄いところとして、一度デザインしたものであれば簡単にWEBサイトにすることが出来る点があります。
今回は最初からWEBサイト構築を前提にしていましたが、プレゼン用に作っていたスライド資料等も同じ手順でWEBサイト化することが出来ます。
そのため、今後Canvaで何らかのデザインをするときはその気になればすぐにWEB公開も出来るということを心の片隅にでも置いておいてもらえると良いかと思います。
以前に初心者向けのCanvaの基本機能の解説記事も以下に載せておきますので、興味があれば閲覧いただけるとよりCanvaのことが分かると思います。
それでは次の記事も閲覧いただけると幸いです。
【Canva入門】初心者向けの使い方、生成AI機能、無料版と有料版の違い等 – センコの活動記録 (senkohome.com)


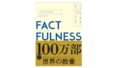

コメント