BakinでVRoidが直接取り込めるアップデート
2024年12月18日にBakinの大型アップデートVer1.13が配信されました。
この大型アップデートでは、バトル関連の機能の強化とVRMフォーマットモデルの直接インポートというものが追加されました。
今回私含めて多くの人が反応していたのは、VRMフォーマットモデルの直接インポートの方でしょう(バトル機能強化も嬉しい人は多いでしょうが)。
VRMフォーマットモデルというのは、「VRoid Studio」という3Dキャラクター作成ソフトで出力したファイル形式(VRMファイル)のことです。
BakinはHD-2Dがメインのゲーム作成ソフトではありますが、一般的な3Dモデルも取り込むことが出来ます。
これまでもVRoid Studioで作成した3DモデルをBakinに取り込むことは出来ていたのですが、そのためには一度Bleder等のソフトを通して、VRMファイルを取り込み可能な形式に変換する必要がありました。
ですが、今回のアップデート以降は、VRMファイルを変換する必要がなくなり、直接VRoid Studioで出力した3DモデルをBakinに取り込むことが出来るようになったのです。
そのため、今回の記事ではVRoid Studioで出力した3DモデルをBakinに取り込んで活用する方法について解説していきたいと思います。
VRoid Studioとは
このページを読んでいる人はすでにVRoid Studioを知っている方が多いとは思いますが、知らない人のために先に説明しておきます。
「VRoid Studio」とは一言で言うと「無料で簡単に動かせるオリジナルの3Dキャラクターを作成することが出来るソフト」です。
開発元はイラスト投稿サービスの「pixiv」で有名なピクシブ株式会社です。

一般的な3Dソフトは操作方法が複雑で、オリジナルで動かせる3Dキャラクターを作成しようと思うと、高度な知識を必要とするものが多いです。
しかし、「VRoid Studio」はそういった専門的な知識が不要であり、普通に使用する分には料金も発生しません。
まぁ、「VRoid Studio」も凝り始めれば複雑なモデリングをしたり、BOOTHで有料の素材を購入して利用する人も出てきますが、そういうのは慣れてからで問題ありません。
最近流行りのVTuber(バーチャルYouTuber)の3Dキャラクターも、主にこの「VRoid Studio」を利用して作成している人が多いと思います。
そして「VRoid Studio」で作成した3Dキャラクターのことを「VRoid」と呼び、「VRoid」を他のソフト等で取り込む際に出力するファイル形式が「VRM形式のファイル」となります。
VRM形式のファイルをエクスポート
それでは早速、「VRoid Studio」からVRM形式のファイル出力を試したいと思います。
「VRoid Studio」のダウンロードとインストールについては、こちらのサイトから行ってください。難しい操作は無いですが、分からなければ解説サイト等を参考にして下さい。
先ずは、「VRoid Studio」を起動すると次のような画面が出てくると思います。

本来であれば「新規作成」を押して、オリジナルの3Dキャラクターの作成をして、それをVRM形式で出力するのが望ましいですが、今回はサンプルモデルを使ってみたいと思います。
サンプルモデルはどれもクオリティが結構高く、利用規約も著作権が放棄されていないだけで、改変や配布、商用利用などの様々な用途が許容されています。
それでは「VRoid Studio」の「AvatarSample A」を選択してみて下さい。そうすると、次のように「AvatarSample A」の編集画面が表示されます。

尚、初めてサンプルモデルを使用する場合は、先にダウンロードが必要となりますが、表示されているダウンロードのマークを選択すれば簡単にダウンロードできます。
オリジナルの3Dキャラクターを作成する場合は、この画面で自由に姿形を変えることが出来ます。
ちなみにこの画面で編集中のキャラクターを保存すると、「Vroid形式のファイル」が作成されます。
そのため、「VRoid Studio」で編集中のファイルは「Vroid形式」、外向けに出力したファイルは「VRM形式」という、2つのファイル形式が有ることは理解しておくと良いです。
今回はこのモデルのまま利用するので、「VRoid Studio」の右上にある矢印マークをクリックし、出てきた選択肢の中から「VRMエクスポート」を選択して下さい。

そうすると、次のようなVRMエクスポート画面が表示されます。
この画面ではエクスポート前に、3Dキャラクターを構成するポリゴン数やマテリアル数等を削減(劣化)させることが出来ます。
出力したVRMファイルを読み込む先のソフトに合わせて、必要な場合はそれぞれ削減出来るのですが、Bakinで取り込む際はそのまま「エクスポート」を押して問題ありません。

「エクスポート」を押すと、VRMエクスポート設定画面が表示されます。
一番上でVRMのフォーマットを選択する個所がありますが、これは念のため「VRM1.0」にしておきましょう(VRM0.0でも問題ないかも?)。
ここでは出力する3Dキャラクターの名前(アバター名)や作者を入力する必要があります。
今回はサンプルモデルなのでデフォルトのままとしますが、オリジナルキャラクターの場合は自分でアバター名と作者の名前を決めてください。
また、設定画面を下にスクロールすると、著作権に関する設定や再配布・改変等の設定も行えます。
デフォルトの状態で基本的には一番厳しい(自分以外使用できない)設定なので、作成したキャラクターを公開する予定等が無ければ、そのままで問題ありません。
一通り確認して問題なければ、一番下にある「エクスポート」を押してください。


エクスポート先として、自分のPC(ローカル環境)の場所を指定する必要があるので、自分の好きな場所に出力してください。
この出力場所はBakinで取り込む際に必要となるのですぐに使える場所にしておきましょう。
ここまでの手順でVRM形式のファイルがローカル環境に出力出来ました。ここからBakinでこのVRMファイルを取り込む方法についても解説していきます。
BakinにVRM形式のファイルをインポート
Bakinの細かい操作方法は私の他の記事を読んでいただいているものとして、作成してあるBakinプロジェクトにVRM形式のファイルを取り込む方法について解説します。
先ず、Bakinのマスターメニューにある「リソース」を開き、リソースメニューの「3Dスタンプ」を選択して下さい。
その状態で中央の画面上部にある「追加」ボタンをクリックしてください。

そうすると、追加するファイルを選択する画面が出てくるので、「VRoid Studio」から出力したVRM形式のファイルを選択して、右下にある「追加して終了」を押してください。

上手く取り込まれると、次のようなインフォメーションがポップアップします。問題ないので、「OK」を押して下さい。

これでBakinの3Dスタンプとして、「VRoid Studio」で作成した3Dキャラクターが正常に取り込めました。
見栄えも結構良くて、ゲームに登場させても違和感ないレベルのクオリティだと思います。
また、最初から「モーション」も最低限のレベルは用意されています(ただ、男性用モーションっぽい?)。

ついでに「当たり判定(コリジョン)」の設定もしておきましょう。
3Dスタンプの右側に「簡易コリジョン設定」という項目がありますので、ここの値をモデルに合わせて変更し、白い四角の枠線がキャラクターと同じくらいになるように設定してください。
「コリジョン」というのは、ゲーム内における当たり判定のことで、この白い四角の枠が実際にゲームで適用される、当たり判定となります。
取り込んだ状態のままだと、3Dキャラクターのサイズよりもかなり大きく設定されているため、そのままゲームで動かすとかなり違和感が出てくると思います。
そのため、不自然にならない範囲で「コリジョン」を調整しておくことで、ゲーム内でも違和感なく登場させることが出来ます。
【12/26追記】Bakinのアップデートでコリジョンについては最初からキャラクターにあったものになったようです。あえて当たり判定を小さくしたい等の理由がなければ、変更は不要になりました。

Bakinでブレンドシェイプを設定する
BakinにVRoidを取り込むことが出来ましたが、このままでは取り込んだ3Dキャラクターの表情が1種類しかありません。
Bakinでは3Dキャラクターの表情差分として「ブレンドシェイプ」という機能が用意されていますので、そちらを使って表情を増やすことが出来ます。
先ほど取り込んだ3Dスタンプの画面の右側に列をスクロールしていくと、「ブレンドシェイプ」の設定欄が表示されますので、こちらの空欄部分をクリックしてください。

そうすると、ブレンドシェイプを設定する画面が出てきますので、「リソースから作る」を選択して、今回取り込んだ3Dキャラクターのモデルを選択し、右下の「追加して終了」ボタンを押してください。
実はVRoidで作成した3Dキャラクターには最初から表情差分を作るための設定がされているので、このモデルをそのまま利用することが出来るんですね。

ブレンドシェイプを設定すると、先ほどの3Dスタンプの右側にモデルの画像が表示されているのが分かると思います。

次に画面左側のリソースメニュー欄で「3Dスタンプ」を選択した状態から、「ブレンドシェイプ」を選択した状態に変更します。
そうすると、先ほど設定したブレンドシェイプが出来ていると思います。選択すると画面の右側に「クリップ一覧」と書かれた項目があります。

「クリップ一覧」の中にある「クリップ追加」を選択すると、新しいクリップが出来ますので、そちらのクリップ名を「smile」にしてみます。
更にクリップ名「smile」を選択した状態でその下にある「キー追加」をクリックすると、表情を変化させるためのキー要素が多数表示されます。

試しにキー「Fcl_ALL_Joy」を追加して、値を「1.00」にしてみます。
そうすると、中央に表示されていたプレビュー画面の3Dキャラクターが笑顔になったことが分かると思います。

では、更に試しに「クリップ追加」を押して、「angry」というクリップ名を作成し、そのキーとして「Fcl_ALL_Angry」を追加、値を「1.00」にしてみます。
この設定では次の画面のように、3Dキャラクターが怒った表情になったことが分かると思います。
尚、現時点でのBakinのバグ(昔からあるので仕様かも?)として、クリップを切り替える際には毎回プレビュー画面の「リセット」ボタンを押さないと、表情が変なことになるのでお気を付けください。
恐らく、クリップの切り替え時に裏の処理で表情の値をリセットせずに、そのまま加算しているからなのだとは思いますが・・・。

ブレンドシェイプでは、今回作成した笑顔や怒った表情などの表情差分を作る事が出来ます。
もう少し具体的に言うと、「クリップ」と呼んでいるものが表情差分であり、smile(笑顔)やangry(怒った表情)等、用途に合わせた差分を用意することが出来るものです。
そして、「クリップ」の表情を設定する項目が「キー」と呼んでいるものであり、この「キー」では表情を構成する要素、すなわち目や口、眉毛等の動きを決めています。
今回利用した「Fcl_ALL_〇〇」というキーは、目、口、眉毛等の表情を構成するための要素を一括で設定するキーであり、便利なキーですが個別の調整が出来ません。
個別で口の表情を変化させたいのであれば「Fcl_MTH_〇〇」というキーを調整すれば出来ますし、目の表情を変化させたい場合は「Fcl_EYE_〇〇」というキーを調整してください。
また、「キー」の「値」は「キー」が与える影響の強度を設定できます。「値」は0だと「キー」の影響を受けず、1に近づくほどに大きく影響を受けます。
そのため、すごく怒った表情を作りたい場合は「キー」を1に近い「値」にし、少し不機嫌な表情を作りたい場合は「キー」を0.5付近の「値」で設定する等の微調整が出来ます。
最終的にここで設定した「ブレンドシェイプ」は会話シーンや、イベントからブレンドシェイプの適用といった方法を利用することが出来ます。

この画像のように会話シーンでは3Dスタンプで今回追加した3Dキャラクターを選択すれば、「モーション」と「ブレンドシェイプ」の2つを適用することも出来ます。
ただ、3Dキャラクターの表情はBakinのゲーム画面だと結構分かり辛いので、表情を見せたい場合はカメラを近づける等のフォローも併せて必要になることが多いということをご理解ください。
まとめ
今回はアップデートで簡単になった、BakinへのVRoidの取り込み方法と表情差分(ブレンドシェイプ)の設定方法について解説しました。
VRoidを自由に取り込めるとなれば、今後Bakinでは3Dキャラクターを使ったゲームが流行りそうと少し思いましたが、現実的には少し難しいかもしれません。
理由としては、VRoidを取り込めたところで、モーションが少なすぎて実際にゲームで使うにはモブ用にしかならないからです。
ゲームで活用するためにはVRoidへのモーションの追加が必須だと思いますが、それをしようと思うと結局これまで通り、BlenderでFBX形式に変換して利用する必要がある気がしています・・・。
それ以外の方法で簡単にモーションが増やせるのであれば、Bakinは神ツールと化しそうですが、現時点では劇的な変化には繋がらないかなぁという感想です。
【12/26追記】モーションの追加方法について以下の解説記事を書きました。Blender等の中間ソフトを介する必要は無いので、かなり楽にモーション追加できるようになっています。
今後もBakinでゲームを作成する方法は解説していきたいと思いますので、興味があれば閲覧ください。
Canvaで簡単にマンガを作る方法 AIイラストで誰でもマンガ家になれる時代! – センコの活動記録 (senkohome.com)




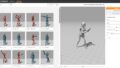
コメント