
はじめに
本記事はCanvaにおけるロゴ作成とプレゼンテーション機能について解説します。
Canvaの完全初心者という方については以前以下の記事で基本的な操作方法について解説していますので、そちらをご確認ください。
Canvaのロゴ作成
Canvaでは企業が使っているようなオシャレなロゴ画像も簡単に作成が出来ます。
ロゴ画像を作成する際にはキャンバスもロゴ用のものを使うのが良いです(Instagram投稿のキャンバスも同じ正方形なので代用は出来ます)。
Canvaのホームから「ロゴ」を選択して下さい。ホームに出てこない場合は上部の検索ボックスに「ロゴ」と入力して検索すれば出てくると思います。

そうするとロゴ用の正方形のキャンバスが表示されます。

あとはここに作りたいロゴを書いていくだけですが、ゼロから自分でロゴを作るのは難しいと思いますので、こういう時はテンプレートを使いましょう。
キャンバスの左側にロゴのテンプレートが色々表示されていると思いますので、気に入ったものを選んでみてください。

そうするとこのようにテンプレートとして登録されているロゴ画像がキャンバスに表示されます。
このロゴ画像は文字や色部分等を自由に変更できるため、少し変えてみます。

どうでしょうか。テンプレートのスタイルを活かしつつ、別の文字に変えることでオリジナルのロゴを作成することが出来ました。
こんな感じでCanvaはゼロから作るのではなく、テンプレートを活用して簡単にオリジナルロゴを作ることが出来ます。
Canvaのプレゼンテーション機能
一般的にプレゼンテーションに使うソフトと言えば、Microsoft Officeの「Power Point」だと思います。
ですが、Canvaにも同じようにプレゼンテーションを行うための機能が搭載されており、個人的には「Power Point」とよりもオシャレなプレゼンを行うことが出来ると考えています。
プレゼンテーション用のキャンバスを使うためには、Canvaのホーム画面から「プレゼンテーション(16:9)を選択して下さい。

そうすると次のような横長のキャンバスが表示されます。
「Power Point」を使ったことがある人であれば、見た目はスライドとほぼ同じであることが分かると思います。

「Power Point」の場合はここから自分でゼロから作成していくか、気に入った「デザイナー」と呼ばれるデザインを選択して、デザインだけは決めた状態で作成していくことになると思います。
ただ、Canvaは他のところでも紹介している通り、膨大なテンプレートを活用することが出来ます。
そのため、自分が作成したいイメージでテンプレートを検索して、気に入ったものを選ぶのが良いです。
例えば会社の事業報告の説明であれば、「事業報告」でテンプレートを検索し、新しい商品の紹介がしたいのであれば、「新商品」といったワードでテンプレートを検索すれば、イメージに近いものが出てくると思います。

そしてテンプレートを選べば画像のように始まりから終わりまでのプレゼンの流れが最初から作成された状態となります。
ここから自分独自のプレゼンしたい内容に変更を行ってください。その際にはテキストや素材などはこれまでで紹介したものと同様に利用することも出来ます。
プレゼン(発表)用の機能
プレゼンテーション資料の作成が終わったら、キャンバスの右上部分にある「プレゼンテーション」をクリックしてみましょう。
そうすれば、どのモードでプレゼンするかを選択することが出来ます。

基本的には「発表者モード」でプレゼンを行うことが多いと思います。
プレゼンと同時に録画したい場合は「プレゼンと録画」を選ぶことで、プレゼンの内容を動画として残すことが出来ます。
今回は「発表者モード」を選択してみてください。


そうすると、「プレゼンテーションウィンドウ」と「参加者ウィンドウ」の2つが表示されます。
他メンバーに中継している場合は、「参加者ウィンドウ」を他メンバーの画面に表示させ、自身は「プレゼンテーションウィンドウ」のみを操作するようにしてください。
そして、「プレゼンテーションウィンドウ」を次のページに進めていくと、「参加者ウィンドウ」の方もそれに合わせて画面が切り替わっていく動きが確認できると思います。
この2つを活用することで円滑なプレゼンテーションを行うことが出来るということです。
他にプレゼンテーションで使える機能としては動画編集のところで紹介した「アニメート」等があります(詳細は以下の記事を参照)。
ほとんど「Power Point」と同じですが、Canvaの方が豊富なテンプレートやデザインが全体的にうまく作りやすいので、比較的オシャレなプレゼンをすることが出来ますので、ぜひ活用してください。
まとめ
本記事ではCanvaにおけるロゴ作成とプレゼンテーション機能について解説しました。
Canvaは様々な用途に使える万能ツールですので、今回のようにオシャレなロゴを企業用に作ったり、個人用に用意したりするのも簡単です。
また、プレゼンテーション機能はPower Point(パワポ)よりもオシャレかつ簡単に作れますので、今後そういった用途でも利用してもらえるとよりCanvaを楽しめると思います。
以前に初心者向けのCanvaの基本機能の解説記事も以下に載せておきますので、興味があれば閲覧いただけるとよりCanvaのことが分かると思います。
それでは次の記事も閲覧いただけると幸いです。
【Canva入門】初心者向けの使い方、生成AI機能、無料版と有料版の違い等 – センコの活動記録 (senkohome.com)




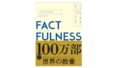
コメント